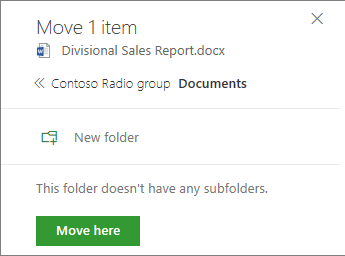Below are the steps for moving files and folders in SharePoint. If you have any questions, please don't hesitate to contact the Tech Team.
Step 1:
Select files or folders in a SharePoint library.
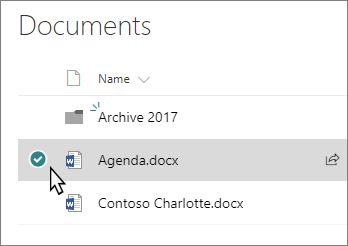
Step 2:
On the command bar, select  (More), then select Move to or Copy to.
(More), then select Move to or Copy to.
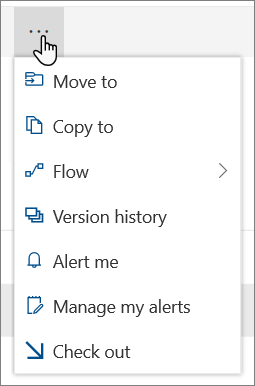
Note: Switch to the modern experience if Move to or Copy to isn't available.
Step 3:
On the Move or Copy panel, choose a destination in the current library, OneDrive, or another SharePoint site. (SharePoint Server 2019 currently only supports the current library.)
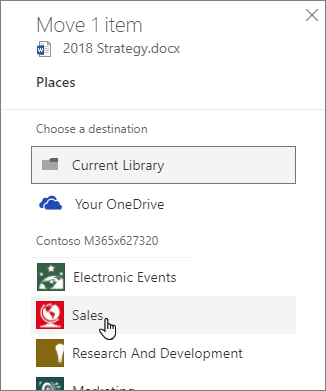
Step 4:
On the Move or Copy panel, select a folder in the current library and select Move here or Copy here. If you want to move or copy your files to a new folder, select New folder to add a new folder. Enter a name for the folder, select the checkmark, and then select Move here or Copy here.